Download T-home Network & Wireless Cards Driver
Your home is your kingdom. What’s a kingdom without strong Wi-Fi?
- Download T-home Network & Wireless Cards Drivers
- Download Free Wireless Network Adapter Driver
- Download Wireless Network Adapter Driver Windows 7
- Driver For Wireless Card
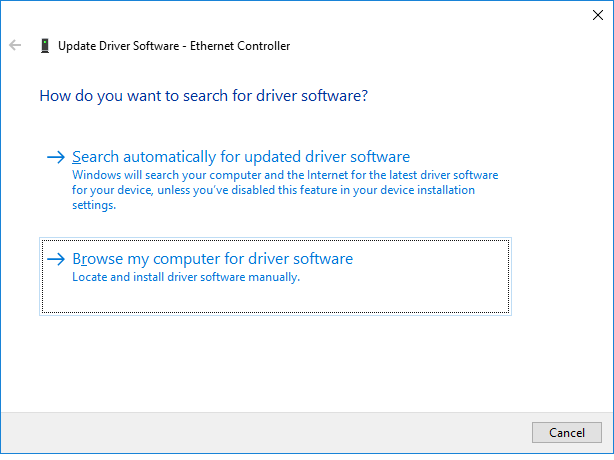
- T-Mobile offers internet service across 48 states with the greatest coverage in California, Texas, and Florida. Mobile broadband internet from T-Mobile is available to an estimated 288.3 million people, making it the 3rd largest residential mobile broadband provider in the U.S. By coverage area.
- In computing, a device driver is a computer program that operates or controls a particular type of device that is attached to a computer or automaton. A driver provides a software interface to hardware devices, enabling operating systems and other computer programs to access hardware functions without needing to know precise details about the hardware being used.
- Download T-Mobile Home Internet and enjoy it on your iPhone, iPad, and iPod touch. It’s never been easier to set up your T-Mobile Home Internet service and manage your network. Use the T-Mobile Home Internet app to quickly and easily set up your High-Speed Internet Gateway.
The cable guy’s default settings will only get you and your home network the basics. Luckily, it doesn’t take much time or money to supercharge your home network. If you have internet service from Spectrum, Verizon Fios, CenturyLink, Viasat, or any other provider that uses a router, you’re in the right place.
To ensure all your computer drivers, including Network Adapter Drivers, are constantly kept up-to-date, download our award-winning driver software. Fix Wireless Network Drivers problems – common Wireless Network Drivers problems Start Download.
This article goes over everything needed to strengthen your Wi-Fi, enhance security, and dispel the dreaded “buffering” symbol from your Netflix forever.
We’ll also cover ways to extend and enhance your network using hardware like switches, security systems, and power line extenders.
Stop: if you’re here because your network is slow or not working, do the following first:
- Restart your router and/or modem (if no restart button, just unplug for a few seconds)
- Try different DNS servers (video guide here)
If you’re unfamiliar with the basics of how home Wi-Fi works and don’t want to buy more hardware, start with our guide to optimizing home networks on the cheap.
Share with your friends
Know your network 101
The term “home network” refers to the web of devices within your home, including your laptop, smartphone, tablets, IoT devices, router, video streaming device, etc.
The first step to supercharging your home network is to understand the hardware that makes it “tick”:
- Modem: connects ISP network to your home, translating analog data to digital.
- Router: controls the flow of digital data around your house, both wired and wireless.
- Ethernet cables: cables that transfer data between devices. They’re the cheapest, fastest way to connect devices to the internet.
- Switch: box that turns one ethernet connection into several, allowing multiple wired devices to connect to the internet without overloading the router.
LAN vs WAN
You may have heard the term “network of networks” used to describe the Internet. It sounds complex because, honestly, it is. There are dozens of individual internet providers in any given city (There are 22 ISPs in Dallas alone, for example), and your traffic may touch any number of them as it passes between your LAN and the server providing content.
For the purposes of home networking, only one network matters: the “local” network of connected devices in your house. (As opposed to the “wide” network of connected devices comprising the Internet at large.)
Look on the back of your router, and you’ll see two types of plug-in: “WAN” and “LAN.”
- WAN ( Wide Area Network): The mainstream Internet network. The cable in this port connects to the modem, which pipes in data from outside.
- LAN ( Local Area Network): The network of devices in your own home. The cables in this port connect devices to each other, with your router as the central point.
While your home is identified by a single IP address so far as the outside Internet is concerned, your router actually assigns a private IP address to every device on your network — effectively creating a “mini Internet” within your house.
Everything in this guide is related to arranging and optimizing your self-contained LAN network.
Core principles of home network building
Example of a well-distrubuted home network. Note the “layers” of network between the core modem and user devices.
A network with many devices becomes taxing on the router. Here are some core principles to keep in mind, particularly if the network you’re designing incorporates a lot of “Internet of Things” appliances or serves a large group of people with multiple devices:
- Use wires rather than wi-fi as much as possible
- Eliminate bottlenecks (in other words, make sure your modem/router can handle the broadband speeds you pay for)
- Use switches to minimize traffic hitting router
- Use a third-party firmware on your router to manually prioritize devices/services
Note: any network is only as fast as the slowest component. For example, if you buy a brand new $200 router but keep your old modem you’ll still have slow speeds as the modem becomes a “bottleneck.”
Home Network 102: How to Customize
Like any device that handles digital information, routers have their own operating system, called “firmware,” that controls their functionality. That functionality comes limited by default, because most Internet users just want to “plug and play.”
To access advanced features, you’ll have to replace the default firmware with a compatible Linux-based open-source alternative.
Router firmware
Here are a few of the features you’ll unlock by upgrading your router firmware. The details of setup vary per firmware and router combo:
Boost Wi-Fi signal:
The simplest way to boost Wi-Fi using is to analyze which channels, or frequencies, are being used by competing Wi-Fi bubbles in your area — then adjust your own traffic to the least crowded channel. This functionality is built-in on Macs, under Wireless Diagnostics, and available at the admin dashboard for the firmwares below.
Alternatively, HowToGeek has a good rundown of recommended third-party channel scanners.
Most firmwares also make it possible to boost the transmit power (labeled Xmit Power in the dash). DD-WRT suggests 70 as the maximum setting, although it can go much higher — I’d use this feature with caution as you risk burning out the motherboard.
Router-level VPN (Virtual Private Network):
VPNs are usually used for privacy, as they control where your computer “appears” from a website server’s perspective. On the laptop level, they’re a great security feature when you’re using a public Wi-Fi network.
Putting a VPN directly on your router effectively extends that privacy to your whole network — protecting every device automatically, as well as any guests you grant Wi-Fi access. Private Internet Access, the VPN I personally use and recommend, has a step-by-step guide for this setup.
Router-level ad-blocking:
It’s a bit more complicated, but DD-WRT opens up the option of router-level ad-blocking as well. The setup is lengthy, so bookmark this guide if it interests you. Router-level ad-blocking may seem extreme, but for a household with a lot of devices, it’s not a bad idea and could save time and energy over browser-based solutions.
Real-time network monitoring:
Detect intruders and find out what’s guzzling your bandwidth with the built-in monitoring info available at your Tomato, DD-WRT or OpenWRT dashboard.
Advanced QoS (Quality of Service):
QoS is a complex feature, but it basically boils down to deciding which devices and services get which level of priority and bandwidth access.
Some newer high-end routers offer this as a default with automatic settings — but if you want to get serious about prioritizing video chat and cramping your roomie’s torrenting habit, you’ll want to set this manually.
Picking a firmware: Tomato vs DD-WRT vs OpenWRT
Firmware comes in many flavors.
All of them offer the basic features listed above, but some are easier to use and/or more feature-rich than others.
Here are the three major players, and what makes each special:

User-friendly option: Tomato
Tomato is by far the most low-maintenance router firmware. It’s lightweight, easy to install, and doesn’t require a reboot after updates.
Tomato is a good choice for common features like boosting Wi-Fi signal, prioritizing traffic, and monitoring for intruders.
Tomato website.
Tomato-compatible routers list.
Pros:
- Lightweight
- Easy to install
- No reboot required after updates
Cons:
- Supports fewer devices
- Fewer advanced features
Advanced option: DD-WRT
DD-WRT is a nice middle-of-the-road option with wide device support, a huge suite of features, and a relatively straightforward installation process.
DD-WRT is a great pick for bigger, more complex home networks and those who will benefit from features like Wake-On-LAN, which allows you to activate sleeping devices for remote access.
DD-WRT website.
DD-WRT-compatible routers.
Pros:
- Wide device support
- Wide selection of advanced features
- Excellent network dashboard
Cons:
- Complex installation
- Reboot with every upgrade
User-unfriendly option: OpenWRT
OpenWRT supports a huge array of devices with the tradeoff of highly technical installation and maintenance. I would only really recommend OpenWRT for advanced admins and hardcore tinkerers who enjoy the process as much as the results. It is package-based, which means that each user builds their own custom mix of features. Coders can even create their own homemade packages for personalized functions.
Additionally, OpenWRT has incredible support for Linux devices (webcams, printers, you name it). The branches within the open-source project repository are named after cocktails — kind of cute.
OpenWRT website.
OpenWRT-compatible routers.
Pros:
- Widest device support
- Package-based for build customization
Cons:
- Extremely complex for newcomers
Note: It’s possible to “brick” a router if you miss a step when installing third-party firmwares like DD-WRT and Tomato, and it won’t be covered by the router’s warranty. If you don’t want to take the risk, companies like FlashRouters will sell you a high-end router with the firmware of your choice pre-installed. You will pay a higher price than DIY, but if you’re worried about flashing an expensive router yourself, it’s worth considering.
Powerline networking
Boosting your Wi-Fi is great, but there’s an even better option for corners of the house far removed from your router: Powerline networking adaptors.
Similar to the way data can travel over phone or cable wires, Powerline devices use your house’s existing electrical wiring to transmit data from one power outlet to another, bypassing walls and frequency interference.
They’re sold in pairs to create two-way connections between rooms, but you can plug in more to create multiple connections so long as they’re the same type.
While the connection isn’t as strong as a wired ethernet connection, it’s significantly better than Wi-Fi — especially for gaming and streaming.
There are many manufacturers of Powerline. Some are designed to relay Wi-Fi to the target outlet. Others just exit to an ethernet connection. Either way, setup is simple:
- Plug powerline device into outlet near your router.
- Connect it to your router with an ethernet cable.
- Plug second powerline device into outlet in target room.
- Devices should pair automatically.
A few things to keep in mind with powerline:
- The entry and exit outlets have to be on the same side of your circuit breaker. (When you look at the breaker box, switches for both rooms should be on same side.)
- Don’t plug into an extension cord, surge protector, or power strip. Go straight into a wall socket.
- Security is a concern with Powerline — if you have an outside outlet, someone could plug into it and intercept data. That being said, if someone this sort of technical knowledge is creeping around your house at night, you may have bigger problems than data leakage.
- The newer your house, the better it works. Old power lines don’t transmit data as quickly as fresh ones.
Antennas, repeaters, and bridges
Wiring is almost always better than wireless for transmitting data. But if you can’t connect a wire for some reason, there are wireless hardware solutions: antennas, repeaters, and bridges.
On larger networks, switches are used primarily to extend the number of wired devices that can connect to the limited number of LAN ports on the central router. However, small networks can benefit from switches as well, as it offloads traffic from the router.
The best use for switches is as a buffer for bandwidth-heavy or always-on devices, which can suck up a lot of router bandwidth even in sleep mode. For example, rather than plugging your security cameras directly to the router’s LAN ports, plug them into a switch and send a single ethernet cable back to the router. The switch will act as a “node” and handle traffic between devices, saving data that would otherwise hit the router.
Switches come in two varieties: Managed and Unmanaged.
Unmanaged switches are simple, plug-and-play devices. You just plug it in, and it routes traffic automatically.
Managed switches have their own admin panels (similar to a router) that allow you to apply advanced controls and monitoring on traffic.
For home use, an unmanaged switch is more than sufficient. Look for PoE in the product title, since this will allow you to power some devices over the ethernet cable and save on extension cords.
Security cameras
Security cameras are one of the most common home network extensions. They are also somewhat tricky to setup and bandwidth-intensive. (As you might imagine, recording video 24/7 from multiple devices can take its toll on network speed.)
Security systems are a good fit for a home network extension because they allow you to do a variety of things that a non-connected “analog” security system couldn’t:
- View video remotely when you aren’t home
- Get phone alerts for motion-sensor activity
- Store thousands of hours of footage on a dedicated hard drive
The main concern with an Internet-connected security system is, naturally, security. A hacker could stream video to themselves for malicious purposes. The solution is simple: use tight security, and keep an eye on your network traffic for suspicious activity.
Security system setup
A security system is a network in and of itself, with four parts:
- Cameras: collect video
- NVR: record multiple streams, relay to remote PC/smartphone
- Hard Drive: stores backlogged footage
- PoE(Power over Ethernet) switch: connects devices, handles traffic, and powers devices via PoE
Connect the cameras, NVR and hard drive to the switch, then run a single line from the switch back to your router.
States like New York, California, Washington and Massachusetts all have different laws around camera use, as do certian cities like Boston and San Diego, so be sure you’re familiar with them beforehand.
It’s also possible to connect devices directly to your router if you have enough LAN ports, but using the switch will spare the router 16mbps of data a second.
Fun fact: if you don’t have the time or money to set up a full security system, you can re-purpose an old smartphone as a DIY camera. There are a variety of apps for Android and iOS that will detect motion, record video, and stream to your primary device.
The big picture: networks within networks
Download T-home Network & Wireless Cards Drivers
Like any DIY project, it’ll take some tinkering to get the most out of your home network. We’ve covered the broad strokes above.
Share with your friends
The only limit is your creativity. (and the maximum throughput your Internet package provides.) Ultimately, you can only work with the bandwidth provided by your ISP. If you’re in a city like Austin or Brooklyn with strong fiber options, you can often get better gains by simply switching to a faster provider.
Download Free Wireless Network Adapter Driver
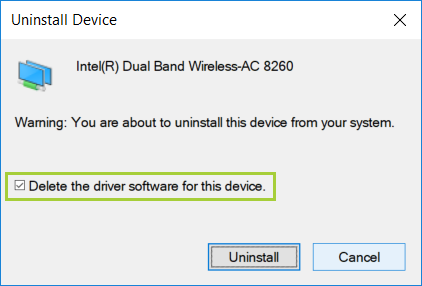
Download Wireless Network Adapter Driver Windows 7
Have fun with it, and comment below if you hit any snags.
Driver For Wireless Card
Related Posts
